SSH Java client GUI for Unix, Linux administration and monitoring
리눅스 시스템 관리 및 모니터링 툴
총론.... (아... 세시간동안 캡쳐 뜨고 설치 및 사용 해봤으나.... 초보를 위한 툴임...)
시험기간 5년 동안 무료 (http://sshadmincontrol.com/download-admin-tool)
(사용자 등록을 하면 등록된 메일로
** 전제조건 jre 1.6 이상 설치 필요(monkey 1.2.0 설치하고 난 뒤 JRE가 미설치 되어 있으면 안내페이지가 뜸)
- Remote Desktop Win (RDP)
- PuTTY(포함)
- WinSCP (포함)
- Wireshark (별도 다운로드)
- 당신의 서버들을 원격으로 제어 및 통제
- 자동 방화벽 규칙 체크 : 엑셀로 결과 출력
- 여러서버들에게 동시에 유닉스 명령어를 다양하게 실행
- 당신의 서버들의 CPU와 메모리 대시보드 화면을 실시간으로 원격 모니터링
- 구글 대화
- NC Test
- 네트워크 대역폭과 시스템 모니터링
화면(기능 특징 나열)






출처 : http://sshadmincontrol.com/
http://sourceforge.net/projects/sshadmincontrol/?source=directory
** 인터넷을 통한 매뉴얼 검색 : http://sshadmincontrol.com/documentation
1. 사용자 등록하기
- 웹 사이트 : http://sshadmincontrol.com/download-admin-tool
- 아래에 보듯이 붉은 별 ( * ) 표시를 모두 입력해야 하나 크롬 or IE에서도 아래와 같이 깨져 있어 정상적으로 입력화면이 인식되지 않는다... 따라서 * 표시를 클릭하여 해당하는 칸에 focus가 되면 입력한다.

2. 이메일을 통한 사용자 등록(5년 동안 무료로 사용 가능)
3. 설치된 프로그램을 통한 실행
- 설치는 어렵지 않기 때문에 Pass
- 설치된 아래의 아이콘을 실행(HelperMonkeyTool 실행)

4. 첫 실행
- 90일 트라이얼 라이센스로 설치되었다는 안내 화면 (90이내로 등록하면 5년 무료 사용 가능... 그 이후는.. 잘...)

5. 서버 등록화면
- ServerName : 서버명으로 적음
- Address : 실제 서버 주소
- User : 접속할 사용자 계정
- Password : User에 맞는 암호
- Protocol : 사용 프로토콜 ( 기본적 22 port : ssh / 23 port : telnet )
※ 서버 환경을 변경하여 포트가 상이할 수 있으므로 담당자에게 반드시 확인 필요
- Domain : 도메인
- Environment : 환경
- Port : 사용 포트
위의 정보를 모두 입력 후 해당 줄에 우클릭을 눌러 Test Connection을 클릭하면 Server Name 앞에 정상적일 경우 v 표시가 뜨면, 만약 연결이 안될 시에는 X 표시가 떠 확인 가능함.

6. SSH 접근
- 해당 서버에 우클릭을 선택하여 (위 화면 참조) Open Putty를 실행하면 아래와 같이 putty 접속화면이 뜸

7. SCP (Secure Copy) 사용 해 보기
- SCP 명령을 통해 파일 복사하기
- 화면상에 SCP를 클릭하고 (처음 실행시 Yes를 한번 눌러준다)

- 위의 SCP 클릭한 화면

- SCP 상에 한글 깨짐(폰트 설정) 현상시 환경 설정에서 글꼴 변경을 통해 해결 하기
WinSCP기동->Envirment->UTF-8 encoding for filenameAuto 를 On으로 변경
8. 모니터링 하기(네트워크 모니터링)
- Bandwidth Monitor

- 모니터링 환경 설정으로 Default는 기본으로 1분 단위로 모니터링 이며, Aggressive는 1초 단위로 모니터링 하는 것임
> 크리티컬 하게 시스템 장애시 Aggressive으로 설정 뒤 Set Properties 클릭

- eth1 네트워크에 대한 NIC 네트워크 대역 폭, CPU 등 정보를 표기 함
- Extend View 클릭을 통해 전체를 더 상세하게 조회 가능함

- 시스템의 상태를 전체적인 GUI 형태로 조회함

8. 모니터링 하기(ADV 모니터링)
- ADV Monitor을 클릭하여 결과를 엑셀 파일을 저장한뒤 RECORD Charting 기능을 통해 GUI 결과를 조회할 수 있음
- ADV Monitor -> Aggressive -> Set Properties
- 좌측 붉은 색 RECORD (CPU/RAM)을 클릭하면 Aggressive 설정에 지정된 시간 단위로 파일로 저장
- 우측에 흰 RECORD을 누르면 저장된 파일의 디렉토리가 조회 가능함
- 좌측 붉은 색 RECORD 클릭

- RECORD 한뒤 서버에서 PING을 실행하여 네트워크 및 CPU 부하 발생 뒤 STOP을 눌러 멈춤

- RECORD 한뒤 서버에서 PING을 실행하여 네트워크 및 CPU 부하 발생 뒤 STOP을 눌러 멈춤
- RECORD Charting을 눌러 저장된 GUI을 조회

- 우측 위에 파일 선택(여러개 캡쳐한 경우)
- Refactor에서 Mavg, CPU, RAM 값 선택 가능, 시간(Secords, Minutes, Hours, Days)을 선택하여 기록된 정보를 기준으로 대쉬 보드를 조회 가능함

9. 모니터링 하기(디스크 모니터링)
- DISK Monitor을 눌러 디스크 공간 조회 가능

- 디스크 공간 조회

 win_setup_helper_monkeytool.1.2.0.2.z01
win_setup_helper_monkeytool.1.2.0.2.z01 win_setup_helper_monkeytool.1.2.0.2.zip
win_setup_helper_monkeytool.1.2.0.2.zip






















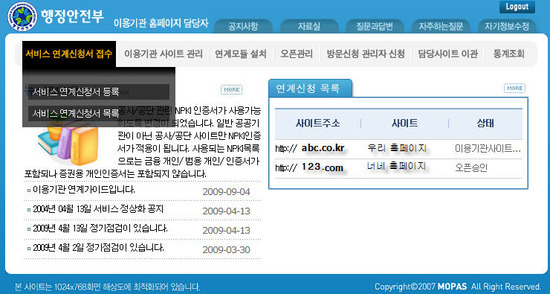
























 NexusFont2Setup.exe
NexusFont2Setup.exe










