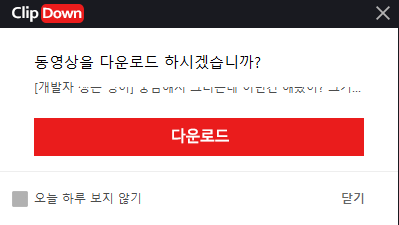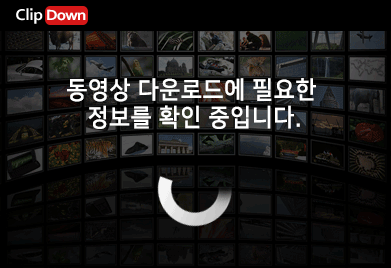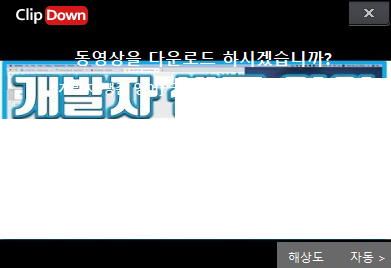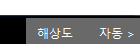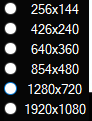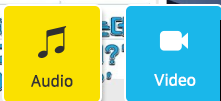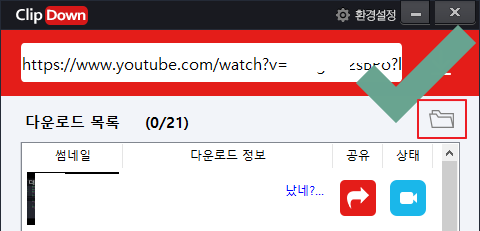https://github.com/mifi/lossless-cut
GitHub - mifi/lossless-cut: The swiss army knife of lossless video/audio editing
The swiss army knife of lossless video/audio editing - GitHub - mifi/lossless-cut: The swiss army knife of lossless video/audio editing
github.com
* 워터마크 없이 무손실로 동영상 편집 이나 자르는 프로그램 !
LosslessCut은 비디오, 오디오, 자막 및 기타 관련 미디어 파일에 대해 매우 빠르고 무손실 작업을 위한 최고의 크로스 플랫폼 FFmpeg GUI를 목표로 합니다. 주요 기능은 비디오 및 오디오 파일의 무손실 트리밍 및 자르기로, 비디오 카메라, GoPro, 드론 등에서 촬영한 대용량 비디오 파일을 대략적으로 잘라서 공간을 절약하는 데 좋습니다. 느린 재인코딩을 수행하지 않고 품질을 저하시키지 않고 수 기가바이트의 데이터를 삭제합니다. 또는 인코딩할 필요 없이 비디오에 음악이나 자막 트랙을 추가할 수 있습니다. 모든 복잡한 작업을 수행하는 멋진 FFmpeg를 통해 거의 직접적인 데이터 복사를 수행하기 때문에 모든 것이 매우 빠릅니다.
특징
- 대부분의 비디오 및 오디오 형식을 무손실 절단
- 스마트 컷 (실험적)
- 비디오/오디오의 일부를 무손실 잘라내기(광고 잘라내기 등)
- 비디오/오디오 세그먼트의 순서를 손실 없이 재정렬합니다.
- 임의 파일의 무손실 병합/연결(예: 동일한 카메라의 동일한 코덱 매개변수 사용)
- 무손실 스트림 편집
- 여러 파일의 임의 트랙 결합(예: 비디오 파일에 음악 또는 자막 트랙 추가)
- 불필요한 트랙 제거
- 일부 트랙만 교체 또는 다시 인코딩
- 파일에서 모든 트랙 추출(한 파일의 비디오, 오디오, 자막, 첨부 파일 및 기타 트랙을 별도의 파일로 추출)
- 빠른 다중 파일 작업 흐름(참고: 아직 대량/일괄 내보내기가 없음)
- 키보드 단축키 작업 흐름
- 비디오/오디오를 다른 컨테이너(파일) 형식으로 무손실 리먹스
- JPEG/PNG 형식(낮은 품질 또는 높은 품질)의 비디오에서 전체 해상도 스냅샷을 찍습니다.
- 비디오 프레임 범위를 이미지로 내보내기(매 n번째 프레임, 초, 장면 변경별, 최상의 썸네일)
- 선택한 시간 범위(세그먼트)에서만 내보내기
- 선택적으로 이미지 파일 이름에 원본 타임스탬프를 포함합니다.
- 컷포인트 시간 수동 입력
- 파일별 타임코드 오프셋 적용(및 파일에서 타임코드 자동 로드)
- 파일 메타데이터, 트랙별 메타데이터 및 트랙별 처리 편집
- 비디오의 회전/방향 메타데이터 변경
- 모든 트랙에 대한 기술 데이터 보기
- 키프레임 주위를 자르기 위한 타임라인 확대/축소 및 프레임/키프레임 점프
- 비디오 썸네일 및 오디오 파형
- 프로젝트별 컷 세그먼트를 프로젝트 파일에 저장합니다.
- 명령줄에서 최근 명령을 수정하고 다시 실행할 수 있도록 FFmpeg 마지막 명령 로그 보기
- 실행 취소/다시 실행
- 절단 세그먼트에 라벨 제공
- 태그로 세그먼트에 주석 달기
- 세그먼트 가져오기/내보내기 : MP4/MKV 챕터 표시, 텍스트 파일, YouTube, CSV, CUE, XML(DaVinci, Final Cut Pro) 등
- MKV/MP4 내장 챕터 표시 편집기
- 자막 보기
- 사용자 정의 가능한 키보드 단축키
- 블랙 장면 감지, 무음 오디오 감지, 장면 변경 감지
- 타임라인을 길이가 L인 세그먼트로 나누거나 N 세그먼트로 나누거나 심지어 무작위 세그먼트로 나누세요!
- 비디오 또는 오디오 파일 속도 높이기/느리기( FPS 변경 )
- 기본 CLI 및 HTTP API
무손실 사용 사례 예시
- 녹화된 TV 프로그램에서 광고 잘라내기(TS에서 MP4로 다시 포맷)
- 파일에서 오디오 트랙 제거
- 비디오에서 음악 트랙을 추출하고 필요에 맞게 잘라냅니다.
- 비디오에 음악 추가(또는 기존 오디오 트랙 교체)
- 별도의 녹음에서 오디오 및 비디오 트랙 결합
- 비디오에 외부 자막 포함
- iPhone에서 재생할 수 있도록 H264/H265 MKV 비디오를 MOV 또는 MP4로 빠르게 변경하세요.
- 다른 도구에서 EDL(의사 결정 목록 편집, CSV)로 절단 시간 목록을 가져오고 LosslessCut을 사용하여 이러한 절단을 실행합니다.
- 절단 시간 목록을 CSV EDL로 내보내고 이를 다른 도구에서 처리합니다.
- MP4/MKV 챕터별로 파일을 빠르게 잘라냅니다.
- 챕터(또는 댓글의 음악 시간)별로 YouTube 동영상을 빠르게 잘라냅니다.
- 파일의 오디오/자막 트랙 언어 변경
- 외부 JPEG 파일 또는 타임라인 프레임의 비디오/오디오에 커버 아트/썸네일 첨부
- 동영상의 작성자, 제목, GPS 위치, 녹화 시간 변경
- 잘못된 방향 플래그가 설정된 비디오 회전 수정
- 실제로 비디오를 다시 인코딩하지 않고 잘못된 방향으로 나오는 휴대폰 비디오를 회전하는 데 적합합니다.
- 다시 인코딩하지 않고 비디오/오디오 클립을 X번 빠르게 반복하세요.
- #284 참조
- 비디오 또는 그 일부를 X 이미지 파일로 변환합니다(무손실 아님).
- 비디오를 장면당 하나의 파일로 무손실 분할합니다(세그먼트를 이동해야 할 수도 있습니다. #330 참조 ).
- 오디오/비디오의 무음 부분 잘라내기
- 예를 들어 Twitter의 140초 제한을 준수하기 위해 비디오를 세그먼트로 분할합니다.
- 하나 이상의 태그로 각 세그먼트에 주석을 추가한 다음 해당 태그를 사용하여 세그먼트를 구성하거나 이를 사용하여 세그먼트에 대한 출력 폴더 구조 또는 계층 구조를 생성합니다.
컷타임을 YouTube 챕터로 내보내기
- 병합 및 "병합된 세그먼트에서 챕터 만들기"를 활성화하여 내보내기
- 내보낸 파일을 열고 대화 상자에서 "챕터 가져오기"를 선택하세요.
- 파일 -> 프로젝트 내보내기 -> YouTube 챕터
무손실 비디오 트랙을 유지하면서 오디오 트랙만 다시 인코딩합니다.
먼저 각 트랙을 개별 파일로 내보냅니다. 그런 다음 Handbrake 또는 이와 유사한 기능을 사용하여 오디오 파일을 다시 인코딩합니다(mp4 파일인 경우 AAC로 인코딩합니다.). 그런 다음 LosslessCut에서 추출된 비디오 스트림을 엽니다. 인코딩된 오디오 파일을 열고 "새 파일의 모든 트랙 포함"을 선택하십시오. 그런 다음 내보냅니다.
고급 다단계 워크플로
팁: 개별 트랙을 별도로 다듬기 위해 여러 패스에서 LosslessCut을 사용할 수 있습니다.
- 파일을 열고 모든 트랙을 개별 파일로 내보냅니다.
- 내보낸 트랙 파일을 독립적으로 열고 원하는 대로 잘라냅니다.
- 트랙을 비디오에 다시 추가하고 하나의 출력 비디오로 결합합니다.
'일상다반사' 카테고리의 다른 글
| 일진 코스메틱 모노이 왁스 (0) | 2012.01.27 |
|---|---|
| 바나나 식초 만들기 (0) | 2012.01.16 |
| 안드로이드 프로그래밍... (0) | 2012.01.03 |
| 클라우드 ? 클라우드 ! (0) | 2011.06.28 |
| 모르는 한자 찾기 (0) | 2010.11.02 |