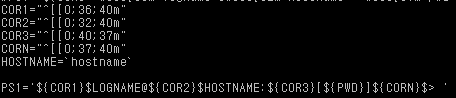jellybeans.vim 파일 다운로드 방법
curl -O https://raw.githubusercontent.com/nanotech/jellybeans.vim/master/colors/jellybeans.vim
/etc/vimrc 파일 수정 내역
====================================================================
" encoding Set
set encoding=utf-8
set fileencodings=utf-8,euckr
" Sets how many lines of history VIM has to remember
" VIM에서 기억할 히스토리 라인수
set history=1000
" Always show current position
" 오른편 하단에 현재 위치의 (행, 렬)을 표시
set ruler
" Highlight search results
" 검색결과에 하이라이트 표시하기
set hlsearch
" Show matching brackets when text indicator is over them
" 현재 커서가 놓여진 괄호의 짝을 표시하기
set showmatch
" line number
" 라인넘버 표시하기
set number
" syntax highlight
" 언어 syntax에 하이라이트표시
syntax on
" color scheme
" 컬러스킴 (vi 테마 저장 경로 : /usr/share/vim/vim74/colors)
colorscheme jellybeans
set background=dark
if &term =~ "xterm"
"256 color --
let &t_Co=256
" restore screen after quitting
set t_ti=ESC7ESC[rESC[?47h t_te=ESC[?47lESC8
if has("terminfo")
let &t_Sf="\ESC[3%p1%dm"
let &t_Sb="\ESC[4%p1%dm"
else
let &t_Sf="\ESC[3%dm"
let &t_Sb="\ESC[4%dm"
endif
endif
" auto indent's tab size
" 자동탭 사이즈를 4칸으로 하기
set shiftwidth=4
" c style auto indent
" c언어 스타일로 indentation하기
" 아래 구문은 "가 들어간 것을 복사할 때 자동 들여쓰기 됨(끄는법 : set nocindent)
set cindent
====================================================================
주석(#)을 입력시 자동으로 다음라인 입력 되는 것에 대한 껴고 끄는 법
기능 끄기
: set formatoptions-=r
기능 켜기
: set formatoptions+=r
테마 저장 경로
/usr/share/vim/vim74/colors
참고사이트 : https://12bme.tistory.com/89
[리눅스] vim 컬러스킴 변경
리눅스 환경에서 텍스트 에디터로 vim 편집기를 많이 이용합니다. vim은 다양한 컬러 테마 변경이 가능합니다. 지금까지 이것도 모르고 기본 제공하고 있는 blue 컬러 테마를 쓰고 있었습니다만, 파이썬 개발시 ID..
12bme.tistory.com
https://storycompiler.tistory.com/55
[Ubuntu/Linux] vimrc의 모든 것
입사할 무렵부터 vi를 본격적으로 사용하기 시작했습니다. 이제는 울트라에디트나 이클립스보다 vi가 편합니다. 검은 색의 투박한 화면도 익숙하고, 반응 속도도 월등히 빠르죠. 물론 에디터에 불과하기에 기능은..
storycompiler.tistory.com
'OS > Linux' 카테고리의 다른 글
| centos 설치된 패키지 파일로 역변환 하기 (0) | 2021.02.16 |
|---|---|
| Centos 모니터링 쉘 모음 (0) | 2019.12.05 |
| Centos 7 SAMBA 설정 (1) | 2019.09.05 |
| vi 색상 표기 (0) | 2019.05.08 |
| CENTOS 7에 XRDP 설치하기 (0) | 2017.08.26 |